设备产品
数字化软件使用(1)
一、系统安装
1、驱动安装
此步骤可提供“视频教程-驱动安装”
当第一次插入传感器时,系统会提示安装USB驱动程序。请选择手动安装驱动程序,USB驱动的路径在数字实验室文件夹中的“driver”文件夹下。驱动程序安装完成后,以后不必再重复安装驱动程序。
2、应用程序安装
2.1 系统预安装
本系统需要微软公司的Net Framework 3.5支持。如果操作系统上未安装该程序,请在运行本系统前安装该程序。安装版软件包含了该程序,安装系统时,会自动安装该程序。该程序也可从微软的官方网站上下载并在线安装。
2.2 安装版软件
此步骤可提供“视频教程-软件光盘安装”
运行Setup.exe程序进行安装,请按照提示设置安装目录等项目。安装完成后即可运行本系统。
2.3 绿色版软件
(1)将光盘或U盘中所有内容复制到电脑任意盘;
(2)、找到 “DotNetFX35”文件夹,双击“NET35_SP1_cn”程序安装Netframework3.5;
注:如电脑中曾安装Netframework3.5软件,可无需安装;
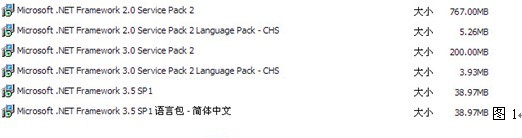
(查询方法:进入电脑中的“控制面板”,点击“添加/删除程序”,查询到有以下图1中这些程序,即为已安装Netframework3.5)
(3)将数字实验室文件夹中的“  ”此图标发送到桌面快捷方式,操作方式:将鼠标移动此图标上,单击鼠标右键,在出现的下拉框中选择“发送到”-“桌面快捷方式”;操作完成;
”此图标发送到桌面快捷方式,操作方式:将鼠标移动此图标上,单击鼠标右键,在出现的下拉框中选择“发送到”-“桌面快捷方式”;操作完成;
(4)将实验模板文件夹发送到桌面快捷方式,以方便找;
(5)安装有线USB驱动(请按照-本书第二部分 一-1,进行操作);
(6)使用USB线将传感器连接电脑,打开传感器侧面开关;
(7)弹出安装驱动对话框,选择驱动路径,驱动文件在数字实验室(合并版2011xxxx)文件夹--“driver”文件夹中;
注:如电脑曾安装过驱动,可无需要安装
(查询方法:将传感器使用USB线接入电脑USB口,如弹出图2对话框,则表明此USB 口没有安装驱动)
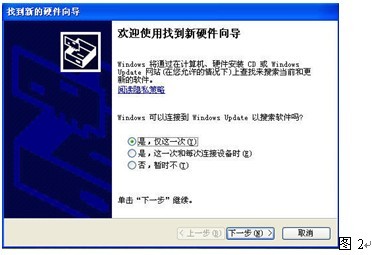
(8)教师端如配备的是无线传感器,请安装无线蓝牙驱动,请按照“第一部分 二-3”,进行操作;
(9)绿色版安装完成;
2.4 程序升级
对于安装版软件,只需执行升级安装包的Setup.exe即可完成所有的升级工作。升级安装包会自动完成老版本软件的卸载及新版本的安装等工作。
对于绿色版软件,则只需将升级包中的文件覆盖到执行目录下即可。升级后请注意检查软件运行时的“关于”对话框中提示的版本号是否是已升级后的版本号。
二、快速使用
安装系统后,请正确连接传感器及采集器至电脑的相应USB端口。执行Diselab.exe,请将软件界面最大化后,检查系统左下角的连接提示。如果系统正确地连接到了采集器上,则会提示“连接”( ),点击该处的箭头后,会提示当前连接的传感器类型。
),点击该处的箭头后,会提示当前连接的传感器类型。
如果系统无法正确连接到采集器及传感器,请再次检查硬件的连接情况(注意传感器盒侧面的开关是否打开,打开后有指示灯亮),或重新插拔USB接口线等。如果多次反复仍然无法解决问题,请与售后技术支持联系。
系统正确连接到采集器后,在上方的工具栏中,点击“传感器”,会弹出一个传感器观察窗口,采集器连接的传感器会逐一在此显示。如果显示的传感器窗口数量或类型与实际的硬件不符,请检查传感器与采集器的物理连接是否正确。
用鼠标点击“开始采样”按钮,系统开始采集数据。在默认情况下,系统会以10HZ的频率连续采集10秒的数据。在传感器观察窗口中会显示采集到的数据。用户可以在传感器观察窗口中点击“类型”选择不同的观察方式。
下面简单介绍两种数据显示方式:数字方式和图形方式。
1、数字显示方式。点击传感器图标( ),会出来下面图形(1)
),会出来下面图形(1)
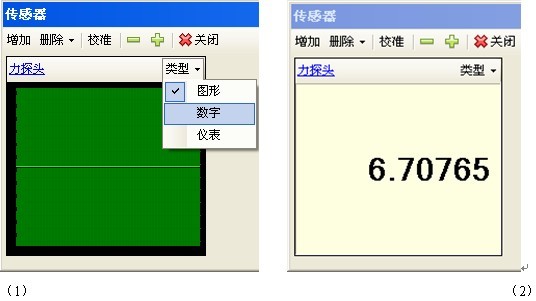
然后选择数字显示(这样看是最直观的),然后点击 会出来图例(2)。
会出来图例(2)。
2、图形显示方式。点击图形图标 ,会出来下面图形
,会出来下面图形
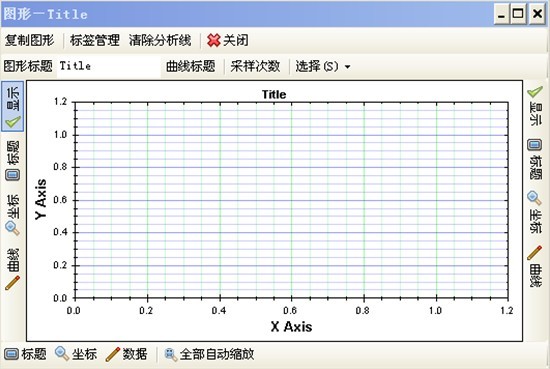
点击上图左边一行中的曲线 ,在传感器前面打对勾(如下图力探头),然后点击 :
,在传感器前面打对勾(如下图力探头),然后点击 :
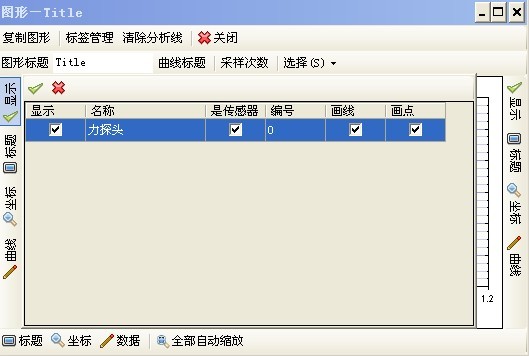
点击全部自动缩放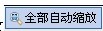 ,点击
,点击 开始实验推拉力传感器,将显示下面图形
开始实验推拉力传感器,将显示下面图形

3、数字、图形同时显示方式。数字、图形同时显示将更加一目了然,上面两步设定好了之后点击软件最上面一行 选择垂直排列。可以自动把两个窗口排列成如下图所示:
选择垂直排列。可以自动把两个窗口排列成如下图所示:
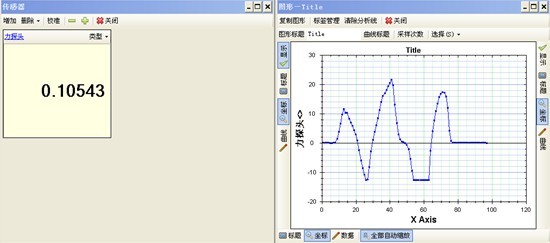
4、 软件默认的采样频率是10hz,采样时间是10s.可通过工具菜单下的选项菜单进行调整
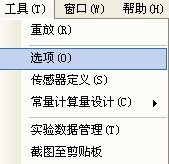
点击选项出来下图:在下面 “ ”调整频率,
”调整频率,
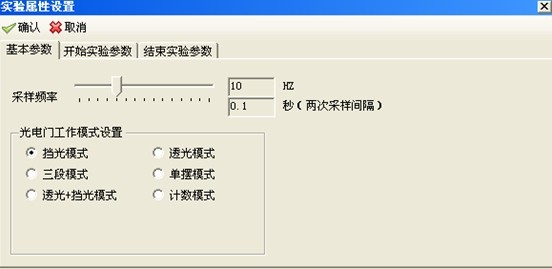
在“ ” 下面的采样总秒数调整时间。
” 下面的采样总秒数调整时间。
在数据采集完成后,可点击窗口关闭按钮,并在随之弹出的确认对话框中点击“确认”,从而关闭系统。
三、模板和数据管理
1、新建
无论系统当前处于何种状态,如果选择“新建”菜单,系统会执行以下操作:
a清除所有的常量和计算量。
b删除所有的已采集数据。
c将所有的可设置项恢复到默认值。
d关闭所有已打开的窗口。
e在执行完上述操作后,系统恢复到刚启动的状态下。
f 在采样过程中,是无法选择“新建”菜单的。
2、打开
选择“打开”菜单,则系统会弹出一个选择文件的对话框,确认后会打开该文件。系统支持的文件类型为“.xml”文件。请注意区分其他系统产生的同样后缀名的文件。
系统在打开文件后,会执行以下操作:
a 加载该文件设定的常量和计算量。
b 加载该文件中的已采集数据。
c 将可设置项设定为文件设定的值。
d 打开文件指定的窗口,并将该窗口定位到指定的位置和大小,并恢复窗口中的所有加载数据。这样,系统就相当于恢复到保存该文件当时的情况。注意,以下内容不会被加载:
a 图形上的分析曲线,图形上的数据临时排除设置。
b 表格上的放大或缩小显示设置。
c 仪表、温度计、数字的最后显示内容。
d 传感器观察窗口中的内容。
当打开一个文件后,系统自动进入“脱机”模式,在菜单上也显示为“脱机”菜单项被选中。此时如果要进行数据采样,请选择“脱机”按钮,使之摆脱被选中状态。系统也随之进入可采样状态。
3、保存
选择“保存”菜单项后,会弹出选择文件对话框,确认后可以保存实验文件。系统默认保存的是数据文件。文件的后缀名是“.xml”.在“保存”菜单项下还有两个子菜单项,分别是:“保存模板”和“保存数据”.该两项功能的操作流程和生成文件的类型完全相同,区别在于通过“保存模板”菜单项保存的文件只包含各类设置而不包含采集到的数据,通过“保存数据”菜单项保存的文件则不仅包含各类设置而且包含采集到的数据。
如果当前的实验数据或模板已经保存过一次,则再次点击保存按钮或下属的子菜单项都会将模板或数据保存至指定的文件,而不会再次弹出选择文件对话框。
4、另存为
功能说明如前一节。无论是否保存过模块或数据,都会弹出选择文件对话框。默认保存的是数据文件,同样也拥有“保存模板”和“保存数据”两个子菜单项。
5、预设模板
选择“预设模板”菜单项会自动打开执行文件所在目录下的“FactoryTemplete”目录,系统认为厂方提供的实验模板和示例数据都保存在该文件夹中。如果使用者希望将自己制作的模板或数据设定为厂方模板或数据,则只需将制作完成的模板或数据复制至该文件夹中即可。
6、退出
选择该菜单项,系统会询问是否确认要退出,如果选择确认,则系统会关闭。
相关产品
RELATED PRODUCTS
信息发送SAUNDERS
WRITE A MESSAGE TO US


